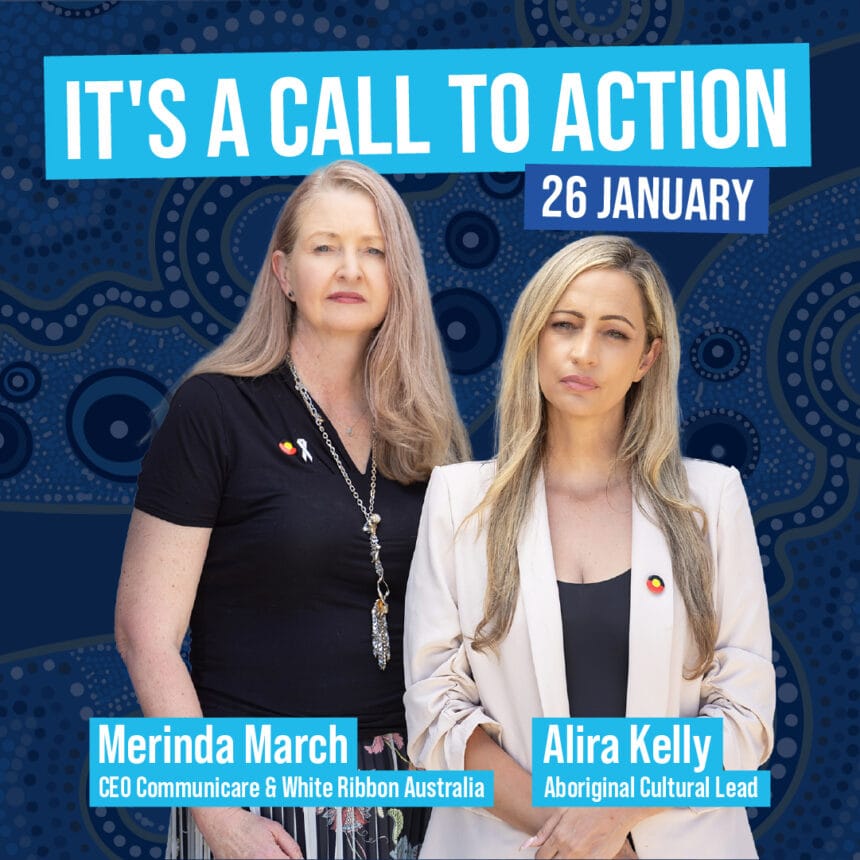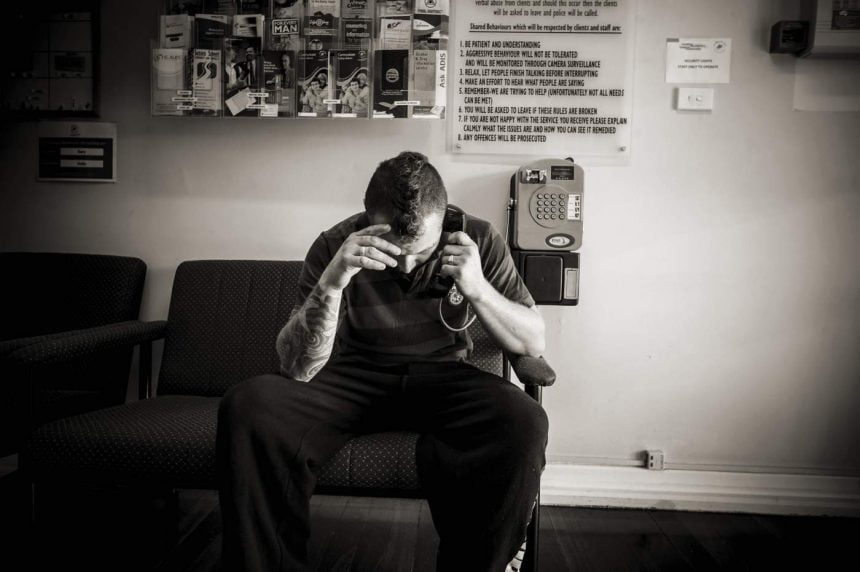Clicking the Quick Exit button on this website will close this website but won’t remove it from your web browser’s history.
If you’re worried about someone finding out that you’ve visited this website, or seeing which pages you’ve viewed, it would be safer to use private browsing mode.
Private browsing mode is available in all web browsers on computers and phones. It leaves no history of your visit in your web browser, and prevents a website leaving any cookies or other information about your visit.
It’s called “Incognito” in Chrome
- Click the three dots in the top-right corner and select New Incognito Window.
- Or, you can use a keyboard shortcut to enter private mode. On Windows, hit CTRL + Shift + N to open a new incognito window. On a Mac, use Command + Shift + N.
Private browsing in Google Chrome Mobile
- Tap the three dots at the top on the screen and select New Incognito tab.
Private browsing in Safari
- Click File on the top menu bar.
- Select New Private Window.
Private browsing on an iPhone and iPad in Safari
- Tap the Tabs icon in the bottom-right corner of the screen, and then tap (number) Tabs at the bottom of the screen.
Private browsing in Firefox
- Click the three lines in the upper-right corner.
- Select New Private Window.
- You can also use a keyboard shortcut to browse privately in firefox: use CTRL + Shift + P on Windows or Command + Shift + P on Mac.
Private browsing in Firefox on Android
- Tap the eye-mask private browsing icon in the top-right.
Private browsing in Edge (InPrivate browsing mode)
- Click the three dots in the upper-right corner.
- Select New InPrivate window.
- Alternatively, use the keyboard shortcut CTRL + Shift + P to open an InPrivate window in Edge.